What's new in iOS16 Digital camera App and Images App?

iOS 16 is across the nook. I seemed on the new iOS 16 options for iPhone photographers within the iOS Digital camera and Images App. This weblog submit is predicated on iOS 16 public beta 4. So issues might change earlier than the ultimate model of iOS 16 is launched. OF course, I am going to replace this weblog submit often
Desk of Contents
- Shared Photo Library
- Lift subject from the background
- Find and merge duplicates
- Copy and Paste edits
- Deleted and hidden albums are locked
- Undo and Redo multiple edits step-by-step
- Custom sorting for the people album
- Live Text in the iOS 16 Camera App
- Features I’d like to see in iOS 17
- The verdict
Shared Photograph Library
Once I first heard of the shared library in iOS 16, I used to be a bit underwhelmed. It gave the impression of a brand new title for a function that has been round in Images App for years: Shared albums.
However the iOS16 shared library has some new options that work with the digital camera app. However earlier than utilizing these new options, you must arrange the shared library and invite folks to it.
Establishing the iOS 16 shared library
Although you possibly can invite any iOS person to the shared library, solely customers working iOS 16 can be part of it. Customers on earlier iOS variations get an error message telling them to improve to iOS 16.
To arrange the shared picture library in iOS 16:
- Open Settings App.
- Scroll all the way down to Images and faucet it.
- Scroll down till you see Shared Library and faucet it.
Setting uo the iOS 16 Shared Photograph Library
- Now, iOS 16 will show a splash display. Faucet Get began.
- Now choose as much as 5 folks to ask to the shared library by including their cellphone quantity or e-mail deal with. Then faucet subsequent.
- Now choose which images iOS 16 ought to initially transfer to the shared library.
The primary and final choices a reasonably self-explanatory. When you select the center possibility, iOS 16 will attempt to discover images that present both the invited individual or images beginning at a particular date.
Choose which images so as to add to the Shared Photograph Library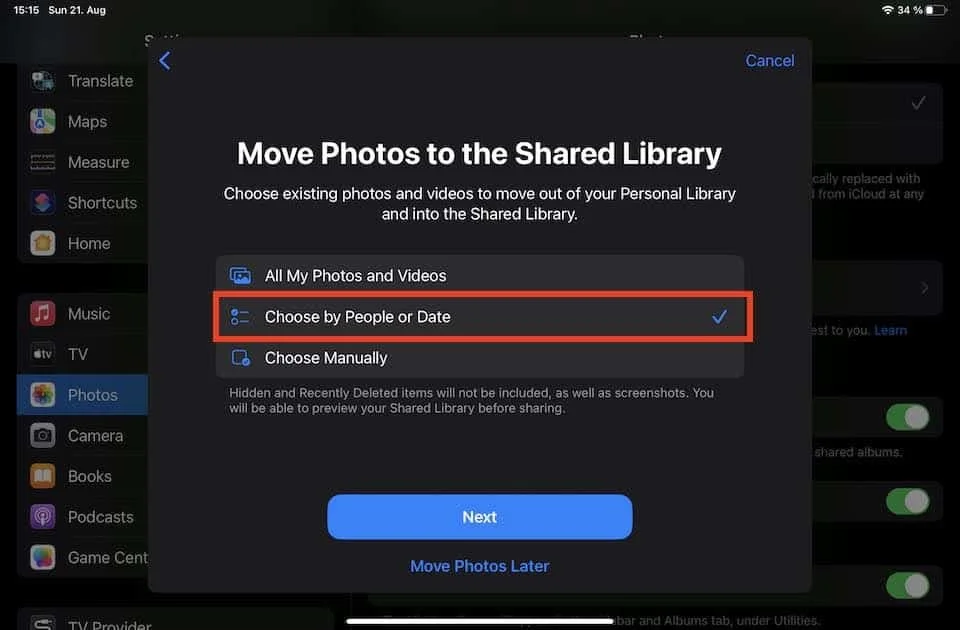
When you’ve chosen the second possibility By Individuals or Date, iOS 16 will now show a display displaying the variety of images from the invited individual if you happen to’ve assigned a reputation to the individual in Images App. You may take away the individual if you need by tapping the minus icon within the higher left nook.
Subsequent, iOS 16 will ask you for a begin date, which is the date of the primary picture in your library by default; however you possibly can modify the date. When you press Subsequent, iOS 16 will add all photographs from that date to the shared library – and I imply all images (Perhaps even those you do not wish to share. Watch out.) Press skip if you happen to do not wish to try this and add images manually later.
- Then, iOS will ask you to ship the invitation hyperlink by way of iMessage. Faucet Invite by way of Messages to ship the invitation to the shared library as a hyperlink.
- Lastly choose if you would like to allow to routinely share images to the shared library. When you allow this function by tapping Share Robotically, iOS 16 will add images to the shared library if it detects that you simply and any of the invited individuals are on the identical place taking images.
Setup computerized sharing to the iOS 16 Shared Photograph Library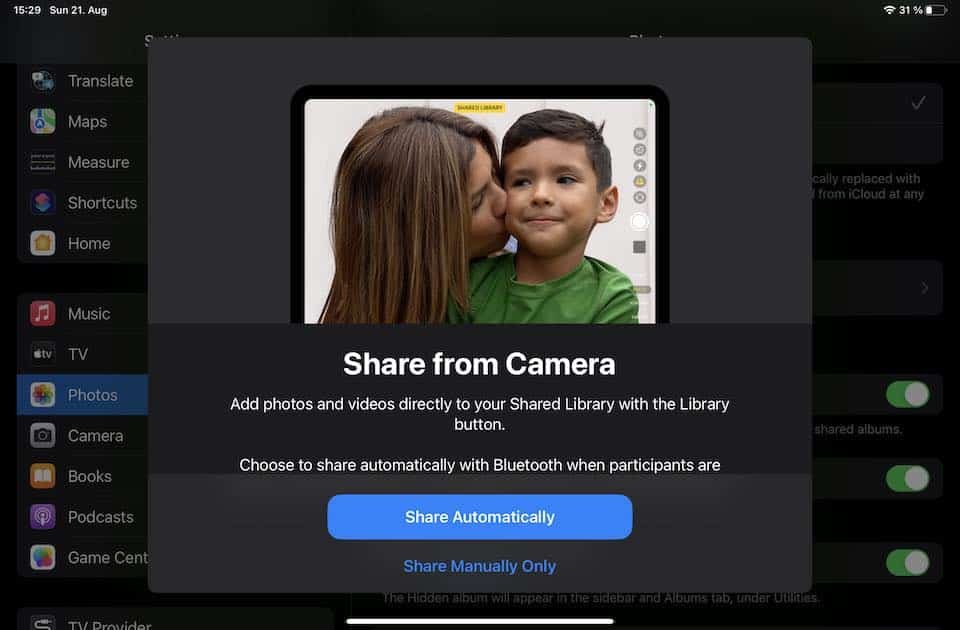
However don’t fret; you possibly can disable or allow this function within the digital camera app as wanted. Extra on that in a minute.
As soon as you have enabled the shared library, every invited person has full entry to it: Customers can add, edit or take away images from the shared library.
The storage utilized by the shared library counts in the direction of the iCloud storage of the creator of the shared library.
add images to the shared library
As soon as you have enabled the shared library, you possibly can transfer images out of your private library to the shared library. Please observe that I wrote transfer! When you add a picture to the shared library, it is eliminated out of your private library and added to the shared library. There, anybody can edit or delete it (However there’s an possibility to avoid wasting deleted images again to your private library).
So as to add images to the shared library manually:
- Open Images App
- Choose a number of images by tapping choose within the higher proper nook after which tapping the images you wish to share
- Then faucet the icon with the three dots within the decrease proper nook and choose Transfer to Shared Library.
Manually transfer Images to the iOS 16 Shared Photograph Library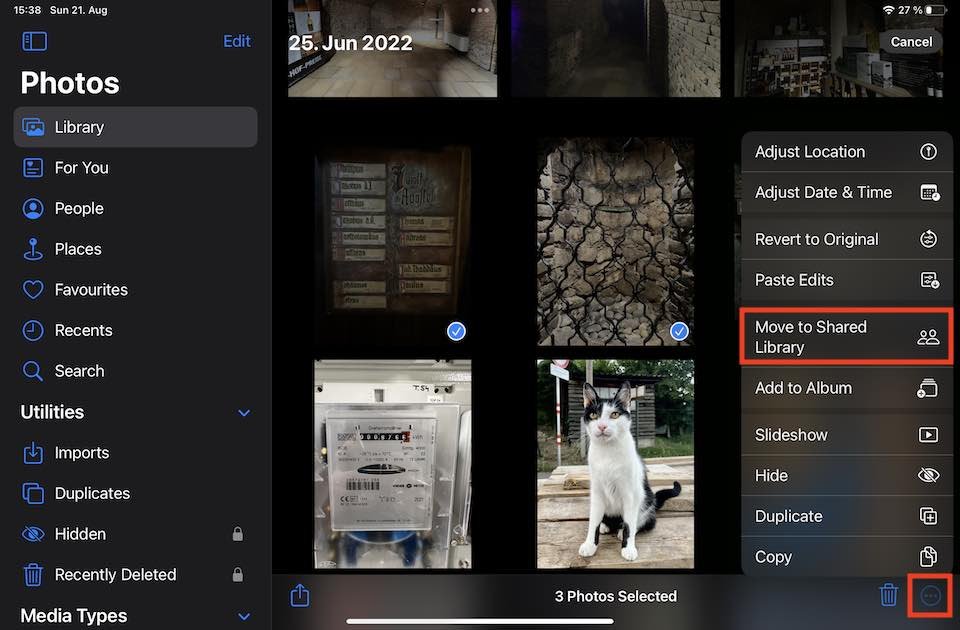
The second manner so as to add images to the shared library is by permitting the digital camera app to avoid wasting images to the shared library if it detects that you simply’re with an individual that you’ve got invited to the shared library. Allegedly, the digital camera app makes use of Bluetooth for detection. However you possibly can change this function on and off as wanted.
Within the digital camera app, there is a new icon displaying two folks. The images will likely be saved to your private library if the icon is crossed out and white. To allow computerized sharing of images to the shared library, faucet the icon, so it turns into yellow:
Save Images to the Shared Images Library from the Digital camera App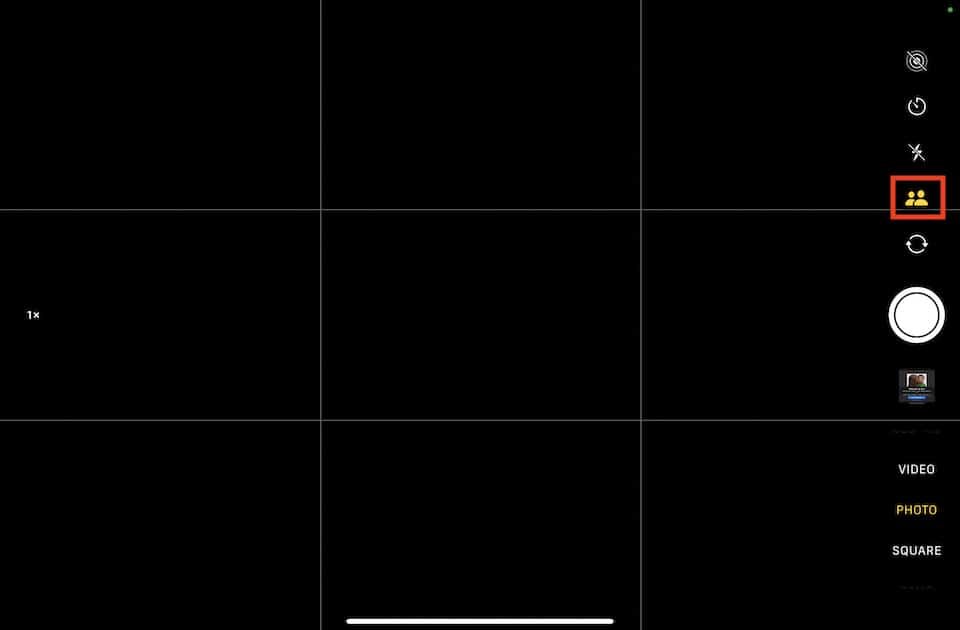
delete images from the shared library
Anybody invited to a shared library can delete images independently of who added the picture. Within the shared library settings, you will discover a change that I strongly encourage you to allow: The deletion notifications:
- Open Settings
- Scroll all the way down to Images
- Faucet Shared Library
- Be certain that Deletion Notifications are turned on.
Enabled iOS 16 Shared Library deletion notification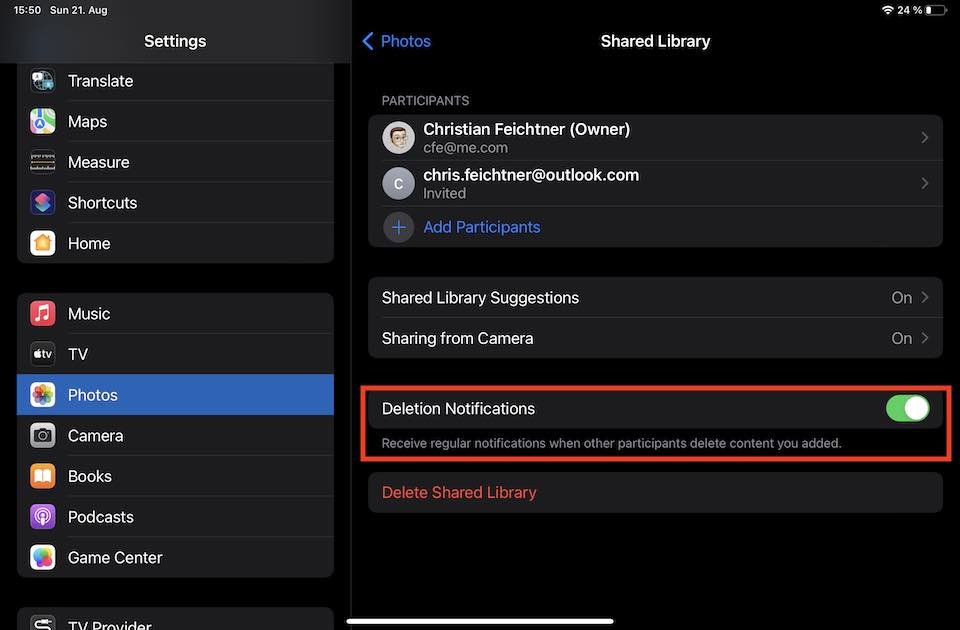
When you allow this selection, you will be notified if another person deleted a photograph you have added. You may additionally get an opportunity to maneuver the deleted picture to your private library.
Please observe that this works just for content material added by you. You would not get a notification if somebody deleted content material added by a 3rd individual.
view the contents of the shared library
By default, the images and movies within the shared library are blended with the objects out of your private library. To pick out which objects you will see in Images App:
- Open Images App
- Faucet the three dots within the higher proper nook
- Choose the library you’d wish to see
Select which Library you’d wish to see within the iOS 16 Images App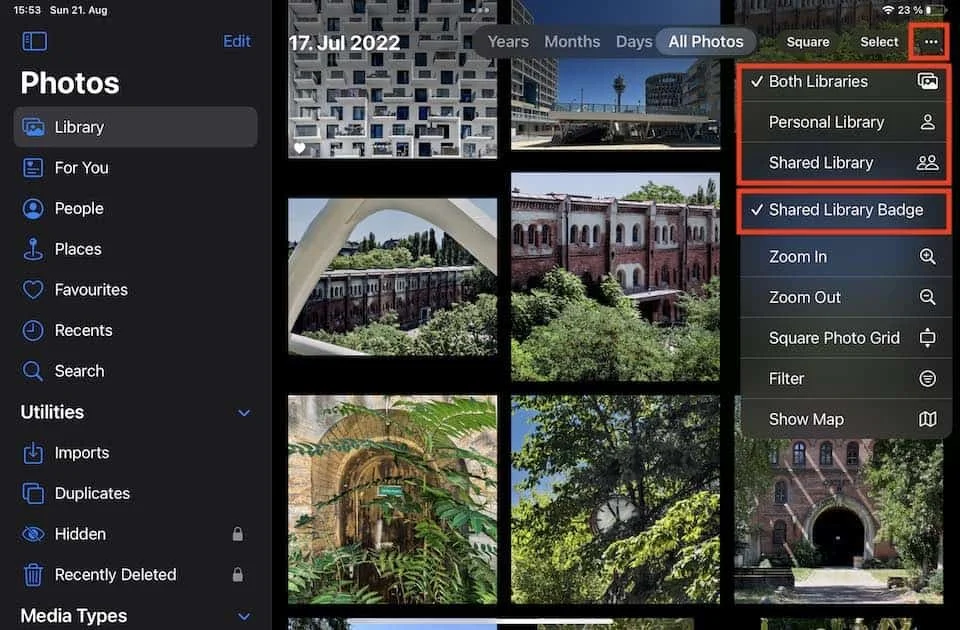
I consider the three totally different settings are fairly self-explanatory:
- Each Libraries will show content material out of your private and the shared library
- Private Library will solely show content material out of your private iOS library
- Shared Library will solely show content material from the shared library.
Furthermore, you possibly can allow or disable a badge displayed on images from the shared library. The badge will show two folks.
Do shared albums nonetheless work in iOS 16?
Sure, shared albums nonetheless work in iOS 16, and you should use them to share images with customers that don’t run iOS 16 (but). Throughout my assessments, I discovered just one exception: The household shared album doesn’t work. That is a shared album routinely created if you happen to invite folks to affix your loved ones.
If I add images to the household shared album, a recipient working iOS 15 doesn’t see the added images. Likewise, if the individual added images, I would not see them.
I am unable to let you know if that is a bug in iOS 16 or if the actual household shared album will cease working due to the shared library.
If I create a brand new shared album and invite folks, they will see the images I added, and I can see the pictures they added.
Elevate the principle topic from the background
That is most likely one of the vital attention-grabbing new options within the iOS 16 Images App: You may extract, save or share the principle topic of a photograph. Throughout my assessments, I discovered this function to work fairly nicely independently of the character of the principle topic. I may extract folks, animals, crops, objects, and even buildings.
Sometimes Images App features a little little bit of the environment of an extracted object. However even the AI-driven masking in Adobe Lightroom doesn’t at all times get it proper. So no grievance right here.
To extract an object from a photograph:
- Faucet the picture as soon as to view it giant
- Faucet and maintain the principle topic of the picture for a second or so
- You may see a vivid body surrounding the found object, and a popup menu will seem. I’ve tried to focus on this within the screenshot beneath with arrows.
- Now, both drag the item into another app if you happen to’re on an iPad or faucet both copy or share on the popup menu to share or save the extracted object.
Extract topic from a photograph in iOS 16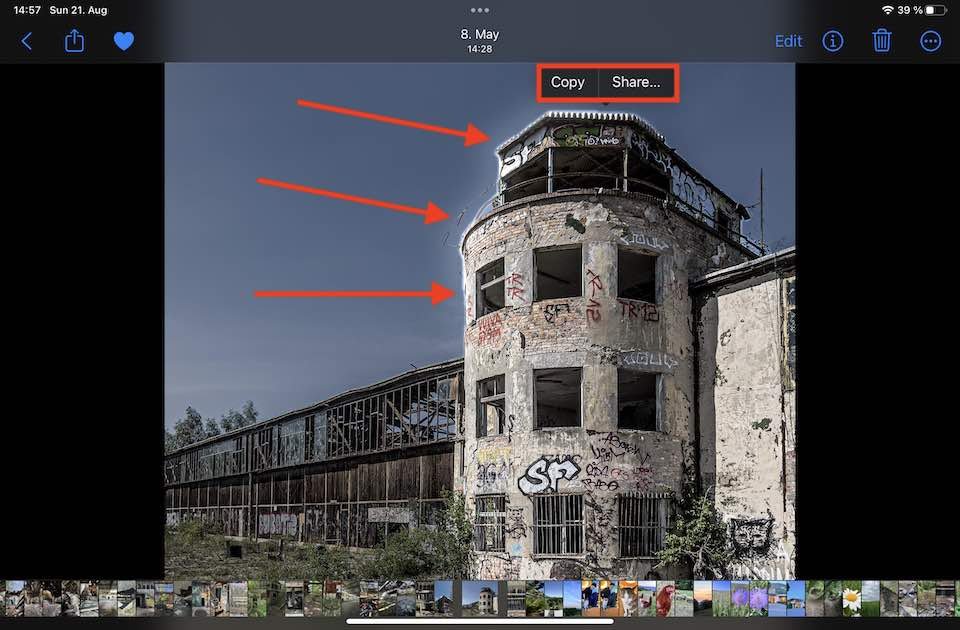
As iOS 16 can detect the foreground and background of a photograph, I see extra modifying options coming to additional iOS variations like, for instance, native changes. Perhaps future variations of iOS will enable us to regulate e.g., the publicity of the principle topic solely? I would like to see that occur!
Discover and merge duplicates
iOS 16 means that you can discover and merge duplicate images in your Images App and release area this manner. Whereas this function works nice, I am nonetheless attempting to determine how, when and to which extent it detects images as duplicates. Extra on that in a minute.
To see and merge duplicates in Images App:
- Open the duplicates album in Images App
- You may see an inventory of duplicate images, together with the dimensions of the 2 duplicates
- Faucet merge to maintain the higher picture and discard the opposite.
Discover and merge duplicates within the iOS 16 Images App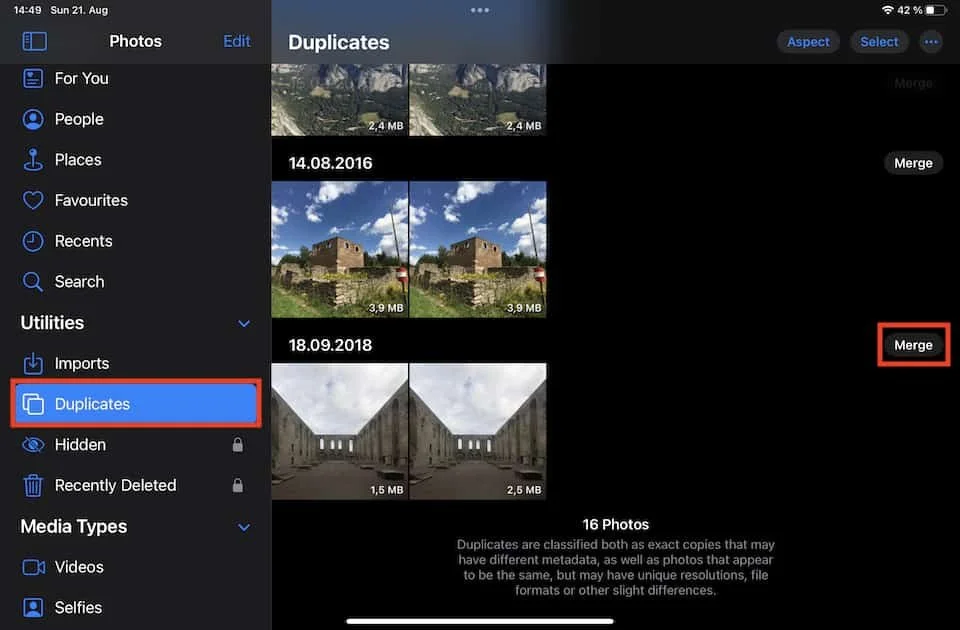
Please observe that it takes a while for iOS 16 to find duplicates. It took greater than 2 days for iOS 26 to find the primary duplicates in a 20.000+ picture library.
I have not found out but when iOS 16 finds duplicate images. I copied a photograph, rotated it by 15 levels, and decreased its decision from 12 to 4 megapixels. Through the day, iOS 16 didn’t detect the marginally modified picture as a reproduction. Even in the course of the evening, whereas charging, the modified image was not but detected as a reproduction.
I am going to replace this weblog submit as soon as I determine extra about when duplicate detection runs and to which extent a photograph is detected as a reproduction.
Copy and Paste edits
In iOS 16 now you can copy and paste edits. I carried out a check to see which edits might be pasted: I copied a photograph, then utilized a filter (black and white) to the unique, made the picture darker and cropped it. Then I copied the edits and pasted them to the picture I copied beforehand.
As of iOS 16 public beta 4, solely the filters and edits are pasted, whereas the cropping isn’t.
Which edits might be copy and pasted in iOS 16?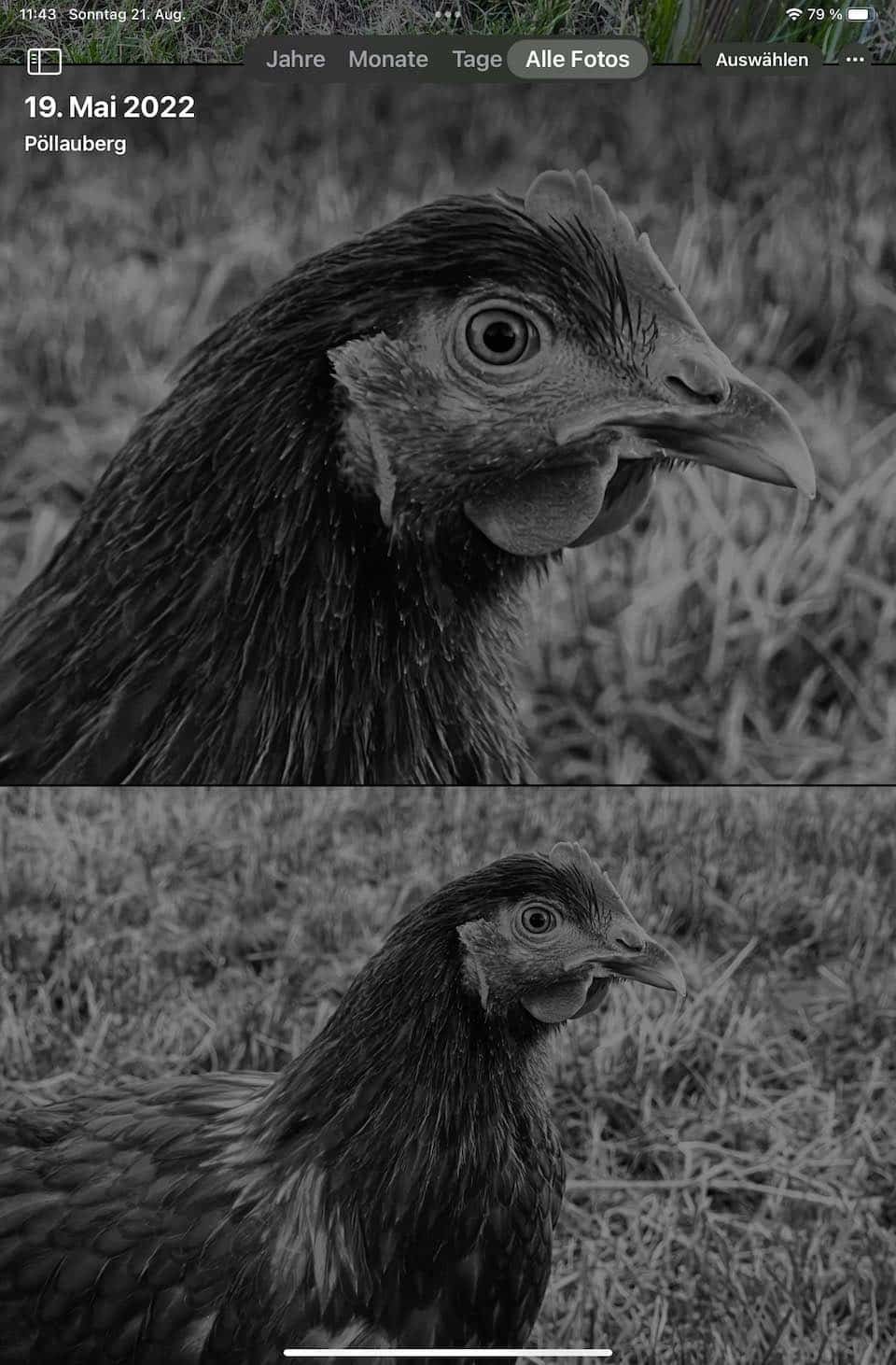
To repeat and paste edits in iOS 16:
- Apply edits to any picture
- Earlier than tapping performed, faucet the three dots within the higher proper nook. An choices menu will likely be displayed.
- Faucet copy edits to repeat the edits to the clipboard.
copy edits in iOS 16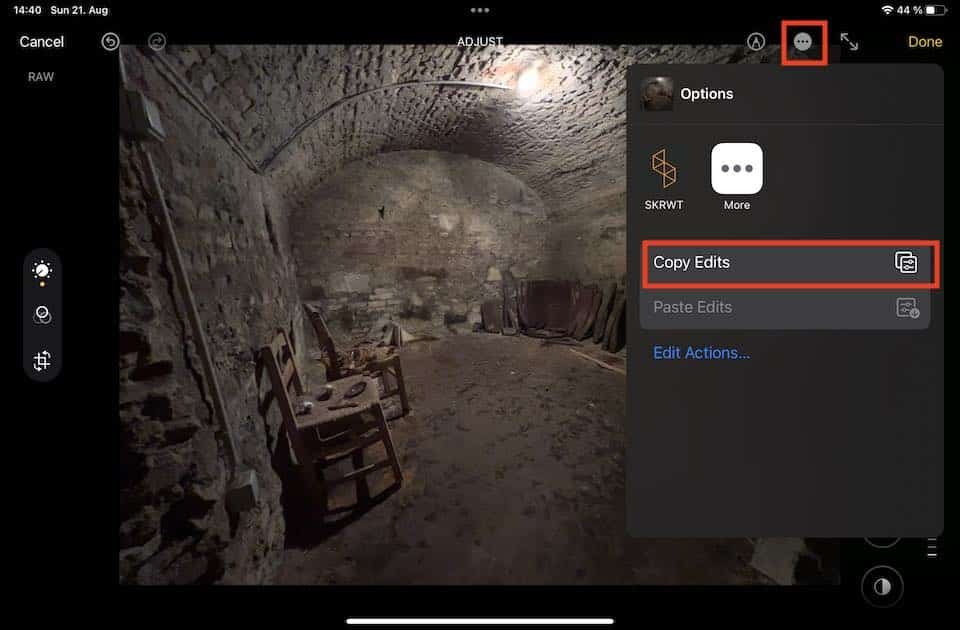
- Now faucet performed
- Open another picture in modifying mode
- Faucet the icon with the three dots once more
- Now faucet paste edits
It will apply the edits to the present picture. To use the copied edits to a number of images directly, please repeat steps 1 to three as outlined above. Then be sure you’re in grid view within the Images App. Now:
- Faucet choose within the higher righter nook and choose all images you need to use the copied edits.
- Faucet the icon containing the three dots within the decrease proper nook.
- Faucet Paste Edits.
batch paste edits in iOS 16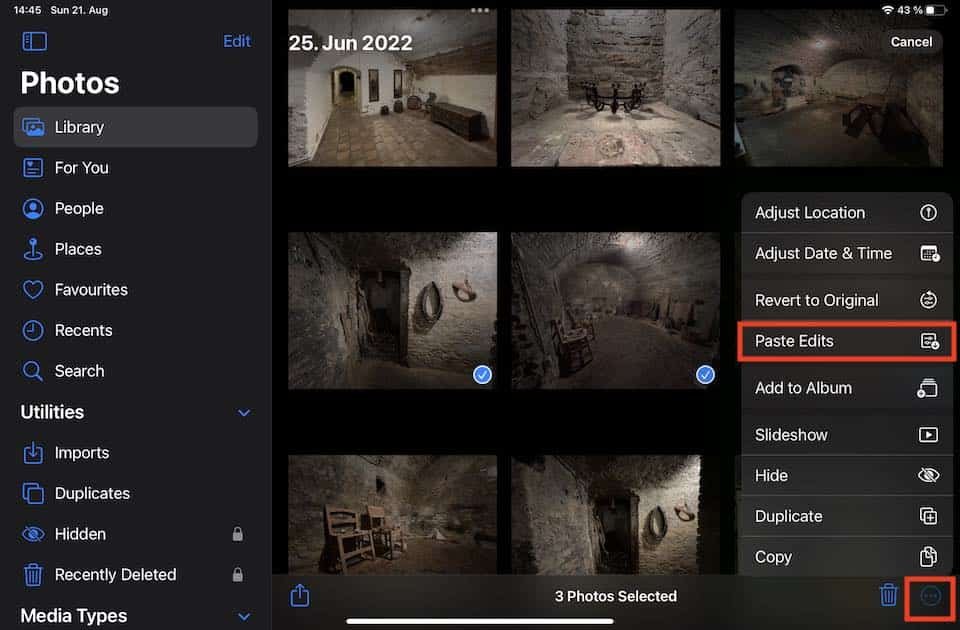
Deleted and hidden albums are locked
When you’ve been utilizing the hidden album in iOS, you might be comfortable to listen to that the hidden album and the deleted album are actually locked. Earlier than viewing their contents, you must unlock your iOS gadget utilizing Face ID or Contact ID.
Hidden and deleted albums are locked in iOS 16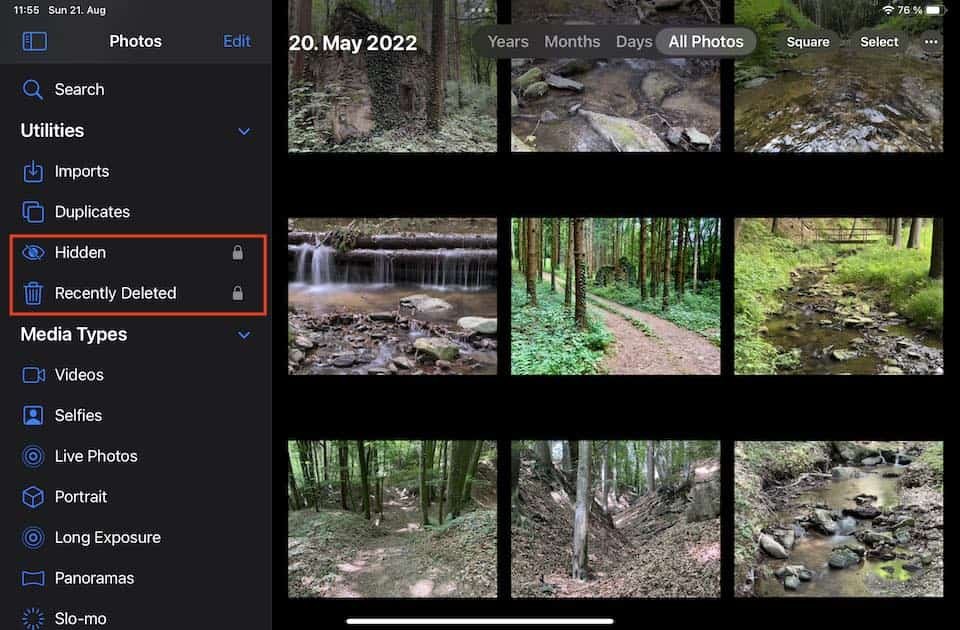
I suppose a number of folks will like this function to safe a few of their “extra confidential” images. I take advantage of the hidden albums to cover the unique photographs I’ve edited in Lightroom Cell. As soon as I edited the images in Lightroom, I export them again to the digital camera roll for sharing.
Undo and Redo a number of edits step-by-step
Now you can undo and redo every modifying step when making use of edits to a photograph in Images App. Let’s assume you modify, e.g., the publicity as step 1 adopted by the shadows as step 2. The undo button will undo the shadows first (step 2), adopted by the publicity changes (step 1). If you wish to re-apply these edits once more, faucet the redo button. It will apply the publicity (step 1) after which the shadows (step 2).
iOS 16 can undo and redo picture edits step-by-step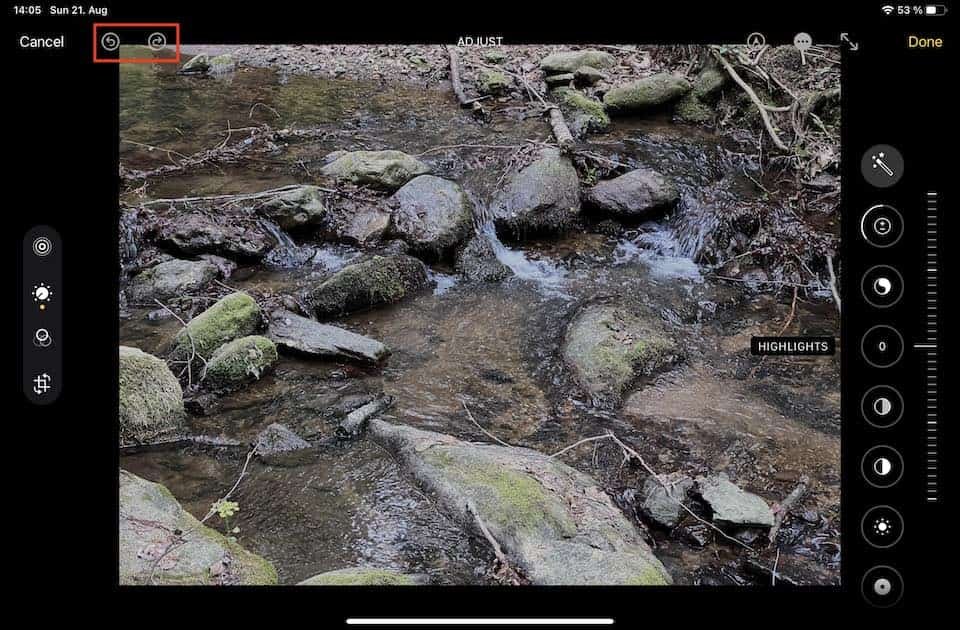
Please observe: The undo, and redo buttons solely work when you’re in modifying mode. As quickly as you faucet performed, the undo and redo buttons will not work anymore. You may solely wholly undo all edits by reverting all edits by tapping revert within the higher proper nook.
I will not use the undo function a lot previously and will not probably use the brand new undo and redo function a lot in iOS 16. Images I edit in Images App are primarily snapshots. I do not apply a lot modifying to them. For images I plan to publish, I have been utilizing Lightroom Cell and some different apps. Head over to my Adobe Lightroom Mobile Review and to the the weblog submit concerning the best photo editing apps I rely on for more information.
Customized sorting for the folks album
In earlier iOS variations, sorting folks within the folks album would solely work alphabetically. Now you possibly can type the folks on this album manually:
- Within the folks album, faucet the up/down arrow within the higher proper nook. A small menu will seem
- From the menu, select Customized Order.
- Now faucet and maintain an individual and drag the individual to the place the place you’d wish to have it.
You too can drag an individual from the favourite space to the generic space and the opposite manner spherical. It will apply or take away the favourite setting for this individual.
I’ve used this function to manually type the members of the family. All members of the family in my album are marked as favorites. Utilizing the customized type function, I can lastly group them collectively. Good!
Reside Textual content now works immediately within the iOS 16 Digital camera App
Reside Textual content was a function launched in iOS 15. This function means that you can choose, copy and even translate textual content from a photograph immediately within the iOS Images app.
In iOS 16, Reside Textual content works immediately within the Digital camera App. So that you needn’t take a photograph to pick, copy or translate the textual content. This is how Reside Textual content works within the iOS 16 Digital camera App:
- Level the digital camera app to e.g., an indication. If iOS 16 detects textual content within the viewfinder, it’s going to show yellow edges across the textual content.
iOS 16 digital camera app detects textual content within the Digital camera App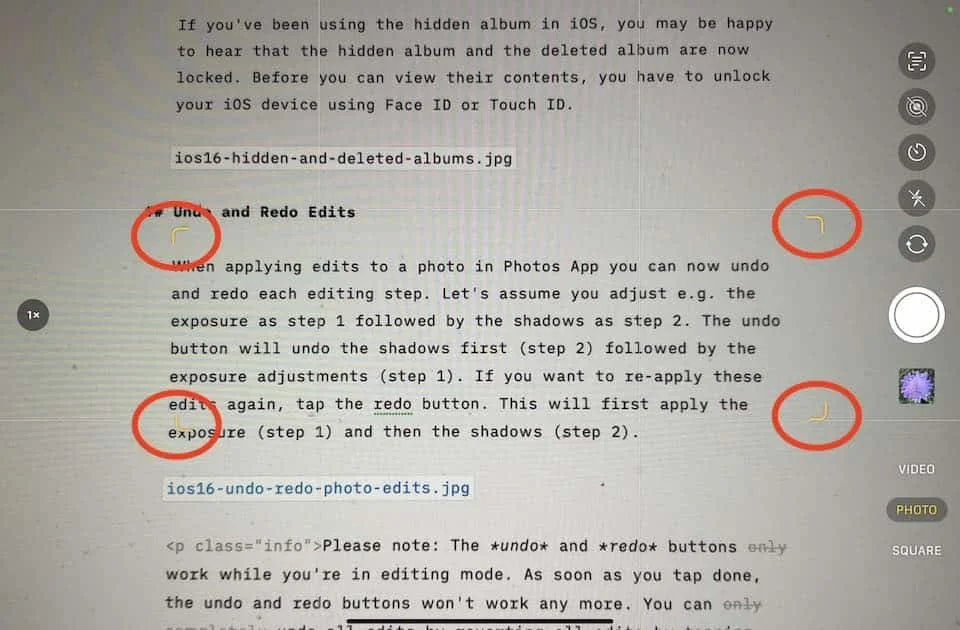
- Now faucet the Reside Textual content Icon within the higher proper aspect of the viewfinder. The digital camera app will now zoom the detected textual content and show the share menu.
Reside textual content zoomed within the iOS 16 Digital camera App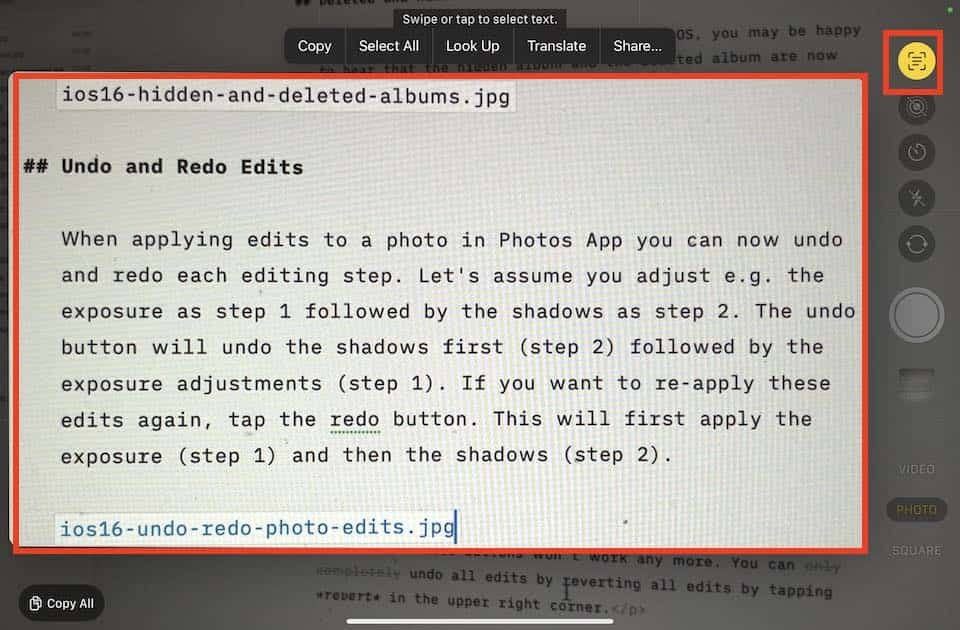
- Faucet e.g. copy or translate within the share menu to repeat the detected textual content to the clipboard or to have iOS 16 translate it.
Options I would wish to see in iOS 17
Sadly, not one of the options I hoped for is out there in iOS 16. I hope to see the next options in future variations of iOS and iPad OS:
- Tags! Since iOS 15, you should use Notes App and Reminders App tags. Furthermore, you should use tags in Images App on the Mac. So I hope to see tags in Images App quickly.
- I additionally hope to see sensible albums quickly. I would like to have the ability to create albums that routinely populate from a algorithm like utilized tags, places, seasons, and so on.
- Photograph Stacks: iOS means that you can stack an edited picture over the unique picture, so you possibly can revert to the unique picture at any time. I would wish to see a function that lets me stack images manually or routinely by e.g., location or similarity.
- Badges in grid view like those Pixelmator Images show on iPad or iPhone. I would like to see at the very least a RAW badge.
- Native edits: iOS 16 can detect the principle topic of a photograph. Please let me apply changes to the routinely detected topic and the background independently of one another.
The Verdict
Although not one of the Images App options I hoped for are a part of iOS 16, Apple added a number of cool and a few good to-have options.
- The brand new shared library will make sharing images of a household journey simpler as a result of iOS 16 will routinely add images of invited folks taken in the identical location to the shared library.
- The discover duplicates function helped me to scrub up my picture library and to avoid wasting area.
- The Reside Textual content function within the Digital camera App is a welcome function for vacationers that can make it simpler to translate avenue indicators and menus.
I most likely will not use the opposite options like undo and redo or copy and pasting edits that a lot. But it surely’s handy that I can if I would want them.