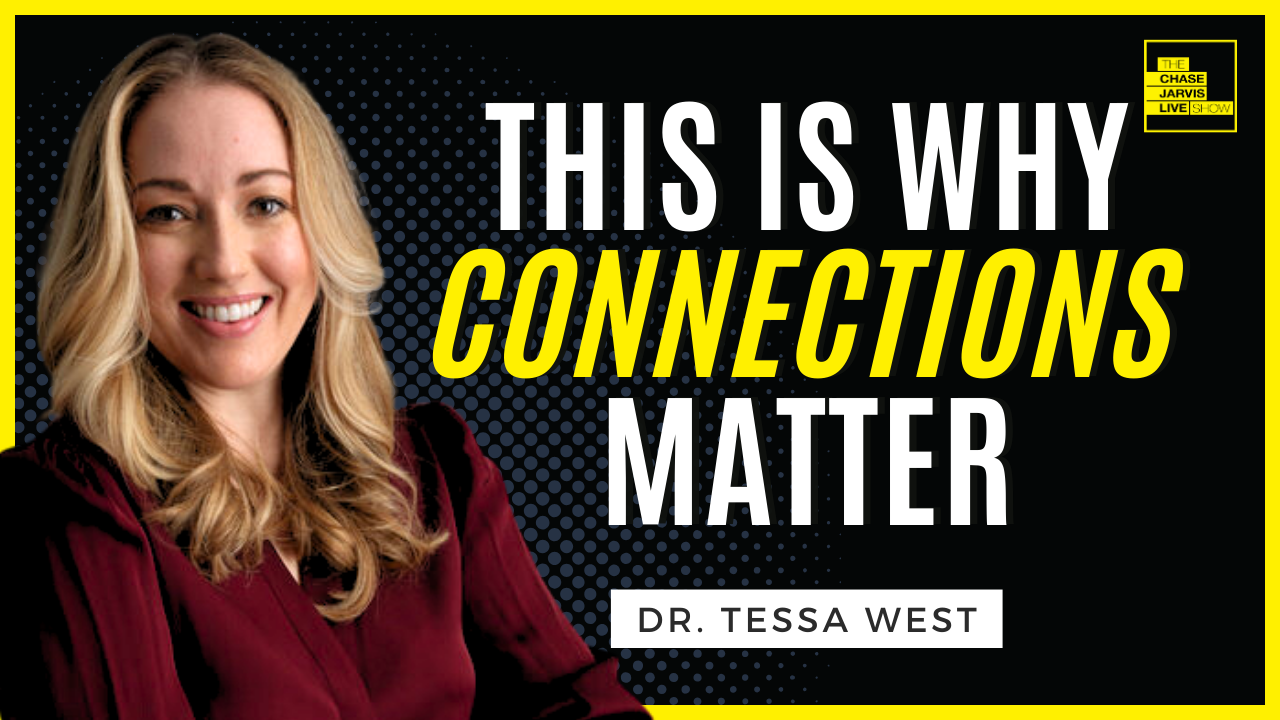Blender is known for being nice for 3D, however do you know that it is usually superb for 2D animation? This can be a comparatively new characteristic launched in Blender 2.8, and it contains a variety of distinctive functionalities and instruments that work extraordinarily effectively for creating 2D animations.


What You will Study in This Blender Tutorial
On this tutorial, we’ll undergo the fundamental instruments and workflow you have to to create a profitable 2D animation in Blender. Subjects we cowl will embody:
- Easy methods to use the Grease Pencil
- Easy methods to use Keyframes in Blender
- What 2D animation instruments can be found in Blender
1. Easy methods to Enter Draw Mode
Step 1
Create a brand new 2D Animation file by choosing it from the intro window. You can even go to File > New > 2D Animation.
This would be the primary mode you can be utilizing when creating your drawings and animations.



Step 2
This can create a brand new clean doc that we are able to work from. For some fundamental navigation across the viewport, you should use the gizmos positioned on the proper of the display screen.



Step 3
You’ll create most of your drawing inside the Draw Mode. That is the one mode that means that you can create 2D strokes. You may change modes inside Blender utilizing the top-left dropdown menu.
Strokes which have already been created can’t be chosen in Draw Mode. If you wish to edit strokes, you should use the Edit Mode or Sculpt Mode as a substitute.



2. Easy methods to Create a Grease Pencil Object
Step 1
The Grease Pencil is the principle device that you can be utilizing in Blender to create 2D animations, and it’ll permit you to attract 3D area.
Blender extremely recommends utilizing a pill or touchscreen show while utilizing this device.
To create a brand new Grease Pencil object, you should first go into Object Mode by choosing it from the top-left dropdown menu.



Step 2
Then go to Add > Grease Pencil to see a number of completely different choices to select from.
- Clean: Creates a null Grease Pencil Object
- Stroke: Creates an instance stylized stroke demo
- Monkey: Creates a monkey face instance



Step 3
Create the clean grease pencil object, after which return to the 2D Animation workspace to return into draw mode.



3. Easy methods to Use the 2D Drawing & Animation Instruments
Step 1
On the left, you may discover all of your fundamental instruments, which embody the Draw Device, Fill Device, Eraser Device, and so forth. These work in an analogous technique to what you may discover in some other photograph enhancing software program.



Step 2
The fundamental Draw Device will embody all of your fundamental settings corresponding to brush stroke and color, which you’ll regulate on the proper of the display screen.



Step 3
With the Draw Device chosen, you may change the comb by clicking on the pencil icon positioned on the highest menu bar.



Step 4
Alongside the highest bar, you additionally produce other choices to vary the fundamental settings of the Draw Device, corresponding to color, radius, power, and so forth.
These settings are additionally accessible on the proper facet of the display screen underneath the Lively Device & Workspace Settings.



Step 5
To make use of the Draw Device, merely click on and drag as you’d utilizing some other photograph enhancing software program. Grease Pencil strokes in Blender are 2D, however they exist as a 3D object.
As soon as you might be accomplished drawing, you may then edit these strokes additional by going into Edit Mode.



4. Easy methods to Put together Your Animation
Step 1
In Blender, the Grease Pencil object will be animated within the following methods:
- Inherited Animation: Utilizing the motion of one other object as its dad or mum
- Shifting as a Entire Object: Altering the place, orientation, or measurement
- Deforming: Animating their factors
- Drawing Body by Body: drawing one body at a time, like conventional animation
To start out a brand new animation, go to File > New > 2D Animation to start out a brand new animation template. This template ought to have already got a Grease Pencil object already created and Auto Keyframes enabled.
Draw a ball and rename it “Ball”. You can even use the Circle Device to do that in case you want. For an ideal circle, you may hit the Shift key as you click on and drag.



Step 2
When you’re pleased with the form, hit Enter on the keyboard. This can create the Grease Pencil object and add a keyframe for you within the timeline.
You can even delete the Fills as we’ll solely be utilizing strains for this tutorial.



Step 3
Create a brand new Grease Pencil object for the ground by going into Object Mode, after which go to Add > Grease Pencil > Clean. Rename it “Ground” after which draw the ground in Draw Mode.



Step 4
Use the identical course of to attract out the motion path in your bouncing ball. You may rename this Grease Pencil object “PathGuide”. We’ll use this as a information in your ball animation.



5. Easy methods to Animate With the Grease Pencil
Step 1
Go to Edit Mode and transfer the ball to the beginning of your path.



Step 2
Choose the keyframe for the ball and duplicate it by urgent Shift-D. Then transfer the keyframe ahead by about 10 frames.



Step 3
Do that 6 instances for the ball to bounce 3 instances. Change the tip body of the animation to finish concurrently the final keyframe.



Step 4
Go to Edit Mode and transfer the timeline ahead to the following keyframe. Then transfer the ball to the place you need it to be at that second.



Step 5
Repeat the steps for every keyframe till you attain the tip of the animation.



Step 6
Now, in case you press the play preview button, you may see that we now have a fundamental animation!
To make the animation smoother, you should fill within the area between every of the present keyframes with new keyframes. So repeat the identical course of as earlier than to fill within the lacking keyframes.



Step 7
You may then organise your keyframes. Choose the “filler” keyframes, hit R on the keyboard, and choose Breakdown so that you just now see a visible distinction for the various kinds of keyframes.



Step 8
Add some last changes for every body, corresponding to ‘squashing’ and ‘stretching’ the ball form, to enhance the look of the animation.



Congratulations! You are Accomplished!



Congratulations! And that’s how one can create fundamental 2D animations in Blender. Be happy to create your personal drawings and animations, and I am going to see you subsequent time right here on Envato Tuts+!